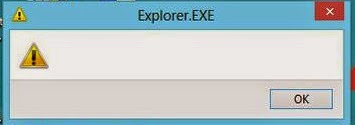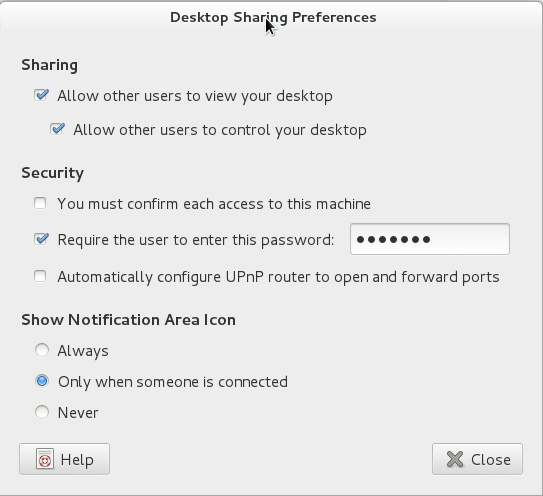Для телефонов под управлением Windows Phone 7.8 (а так же 7.5 и 8) существует несколько способов анлока или джеилбрейка, но почти все эти способы работают не на всех моделях и даже если модель подходит, то в ней может оказаться не подходящий загрузчик (а подходящий как правило есть только в самых ранних партиях).
Самый безопасный, но и самый мало функциональный анлок – это т. н. студенческий.
Суть его состоит в том, что мы совершенно легально регистрируемся как начинающий разработчик для платформы Windows Phone, что дает нам возможность устанавливать приложения не только из Магазина, но и из пакетов XAP.
Бесплатный студенческий аккаунт позволяет установить одновременно только 2 пакета XAP… Можно увеличить лимит до 10, если купить платный аккаунт.
Процедура такова.
1. Вначале нам нужно заиметь почтовый ящик в домене .edu дабы подтвердить наш студенческий статус. Если у вас уже есть такой почтовый ящик, то используйте его. А если нет, то вы можете получить свой выполнив бесплатную регистрацию на сайте https://secure.californiacolleges.edu/ – нужно просто заполнить вдумчиво форму – и всё, почтовый ящик у нас есть. Входящую почту нужно искать (после лог-ина, естественно) по этому адресу.
2. Теперь необходимо зарегистрировать аккаунт разработчика. Для этого идем на сайт Microsoft Dreamspark и нажимаем внизу Create account. Идти желательно браузером Internet Explorer. Заполняем форму – там всё очевидно. Также нужно уже иметь или зарегистрировать аккаунт Windows Live ID. Именно здесь на этапе регистрации нужно будет ввести свой адрес почты .edu для получения письма с ссылкой для подтверждения аккаунта. Письма на этом сайте отображаются несколько кривовато, потому с ссылкой придется малость повозиться – я уже не помню точно, как я ее оттуда вытащил, но это вполне реально.
Находим строчку вида:
-Navigate to: https://www.msacademicverify.com/AVE/NewActivate?=
ACID=3DL%2byQVWHYymALYTI%2flZA%3d%3d&lc=3D1033=0D
И экспериментируем. “=0D” в конце точно не нужно копировать. Также нужно убрать пробелы.
3. После регистрации, подтверждения и авторизации идем сюда Windows Phone 7 App Development и скачиваем Windows Phone SDK. Точнее, 3 его компоненты и устанавливаем в том порядке, в котором написано в даунлоадере (он представляет из себя 2 плагина для IE, описание установки которых и ссылки есть на страничке скачивания). Скачать можно ТОЛЬКО в браузере Internet Explorer. Никакие Chrome или Firefox тут не помогут… Майкрософт, что ж вы хотели.
4. Подключаем Nokia Lumia, которой хотим сделать анлок к ПК. На Пк должен быть установлен Zune. Запускаем программу Windows Phone Developer Registration, которая идёт вместе с Windows Phone SDK. Предварительно разблокировав экран телефона (иначе получите ошибку как на моей картинке)
Вводим данные своего аккаунта Windows Live ID и нажимаем кнопку внизу, ждем положительного результата.
5. Теперь можно ставить программы из пакета XAP с помощью опять же входящей в установленную Windows Phone SDK утилиты Application Deployment:
Здесь указываем XAP, нажимаем Deploy и дожидаемся результата. При запуске этой утилиты экран телефона так же должен быть разблокирован!
При достижении лимита пакетов (по-умолч. 2) будете получать ошибку с кодом 0×81030119.
“Error – 0x89731811” – означает, что не запущен Zune или его служба. Соответственно, запускаем Zune и смотрим, чтобы он увидел телефон.
Нашел расшифровку некоторых кодов ошибок при Applicati
on Deployment:
- 0×8973180E: Zune программное обеспечение не установлено. Пожалуйста, установите последнюю версию программного обеспечения Zune.
- 0×8973180F: неправильная версия softeware Zune установлен. Вы можете скачать последнюю версию.
- 0×89731810: Поврежденный конфигурации устройства. Чтобы устранить эту проблему, переустановите Visual Studio 2010 Express для Windows Phone.
- 0×89731811: Zune программного обеспечения не запускается. Пожалуйста, попробуйте еще раз с Zune для обеспечения работы программного обеспечения.
- 0×89731812: Подключение к устройству не удалось. Пожалуйста, убедитесь, что телефон подключен и не на экране блокировки.
- 0×89731813: Применение Не удалось запустить. Пожалуйста, убедитесь, что устройство было зарегистрировано и разблокирована. Объяснение о том, как зарегистрироваться можно найти здесь .
- 0×89740005: Закончился срок регистрации телефона как для разработки. Т. е. нужно повторить пункт 4. Ну или телефон вообще не был зарегистрирован.
- 0×89740006: Телефон заблокирован. Пожалуйста, разблокируйте телефон и попробуйте снова.
- 0×81030110: Не удалось установить приложение. Runtime ошибка. Возможности WMAppManifest.xml файл, расположенный в содержимом атрибута является неправильным.
- 0×81030118: Установка приложения не удалась. Устройство разработчик заблокирован. Регистрация для разработчиков разблокировать программу перед развертыванием приложения.
- 0×81030119: Не удается установить приложение. Вы достигли максимального числа приложений, разрабатываемых для устройства может быть установлен на такое развитие событий. Пожалуйста, удалите предыдущие разработчиком приложения. (можно просто увеличить число устанавливаемых приложений с помощью твика или xap).
- 0x81030120: Устанавливаемое приложение имеет флаг ID_CAP_INTEROPSERVICES.
http://geckich.blogspot.com/