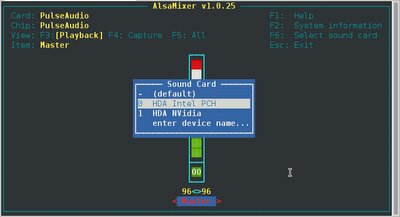yum install alsa-lib.i686 fontconfig.i686 freetype.i686 glib2.i686 libSM.i686 libXScrnSaver.i686 libXi.i686 libXrandr.i686 libXrender.i686 libXv.i686 libstdc++.i686 pulseaudio-libs.i686 qt.i686 qt-x11.i686 zlib.i686
Теперь качаем скайп static билд и распаковываем:
mkdir /opt/skype
Сделаем ссылку на библиотеку, которую скайп “не понимает”, но она есть – под другим именем.
cd /usr/lib
Сделаем ссылки в менюшки, чтобы всё было “по фен-шую”
ln -s /opt/skype/skype.desktop /usr/share/applications/skype.desktop
В нем пропишем:
#!/bin/sh
Всё. Запускаем скайп просто из командной строки: skype или из менюшек.
Если будут проблемы со звуком – читаем ниже про настройку alsamixer.
В консоли набираем alsamixer, затем нажимаем F6 и выбираем нашу звуклвую карту.
Теперь нажимаем F4 и в окошке выбираем Input source – Rear Mic и увеличиваем шкалу его громкости и усиления правее. Rear – значит, что он у вас подключен сзади в материнку. Можете попробовать подключить к передней панели корпуса и выбрать Front Mic, но практика показывает, что это не всегда работает.
Затем идем в настройки скайпа – и пробуем сделать тестовый звонок. Если ругается, то выставляем там нужные источники звука вместо дефолтовых (конкретные значения зависят от конкретных материнок и звуковых карт в них, но эбычно то что-то типа … Analog … ) и пробуем – до победного конца 🙂
Устаревшая версия статьи – для 2й версии Скайпа. Может кому-нибудь пригодится:
Как бы вы не ставили скайп, вначале нужно установить необходимые библиотеки. Эти либы 32-битные ибо скайп только такой… В общем, погнали:
yum install libXi.so.6 libXss.so.1 libasound.so.2 libXv.so.1 libSM.so.6 libXrender.so.1 libXrandr.so.2 libfreetype.so.6 libfontconfig.so.1 libz.so.1 libgthread-2.0.so.0 libstdc++.so.6
Далее есть 2 метода.
1) качаем и ставим рпм-ник скайпа 2.2 (4я версия на RHEL6 не работает! во всяком случае, мне ее запустить так не удалось, хотя на Debian – без проблем).
rpm -Uhv http://download.skype.com/linux/skype-2.2.0.35-fedora.i586.rpm
А теперь самое интересное. Нужно скачать static-билд скайпа и заменить бинарником из него тот, что поставился с rpm.
wget http://download.skype.com/linux/skype_static-2.2.0.35.tar.bz2
tar xvf skype_static-x.x.x.x.tar.bz2
cp skype_static-2.2.0.35/skype /usr/bin/skype
cp: overwrite ‘/usr/bin/skype’ ? Y
2) скипнуть установку из пакета, а юзать целиком static.