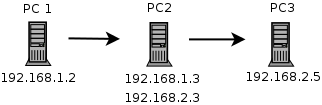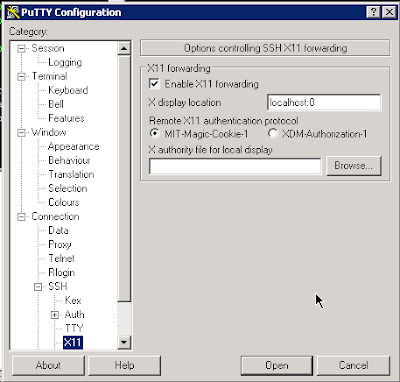то, логично – нам необходимо почистить память для смс-ок.
dongle cmd <dongle_name> AT+CPMS=”SM”,”SM”,”SM”
dongle cmd <dongle_name> AT+CMGD=1,4
Для очистки памяти модема применяем в консоли астериска последовательно команды:
dongle cmd dongle_name AT+CPMS=”ME”,”ME”,”ME”
dongle cmd dongle_name AT+CMGD=1,4
Консолька нам выдасть что-то типа:
[dongle_name] ‘AT+CMGD=1,4’ Command queued for execute
[dongle_name] Got Response for user’s command:’OK’
[Oct 25 07:41:57] NOTICE[15627]: at_response.c:1714 at_response: [dongle_name] Got Response for user’s command:’OK’
Всё прошло гладко. Теперь можно принимать SMS-ки.
2. Прием PDU SMS
Если при приеме SMS в консоль пишет следующее:
WARNING[15638]: at_response.c:1204 at_response_cmgr: [dongle0] Error parsing incoming message ‘+CMGR: 0,,73 <куча HEX цифр>’ at possition 40: Can’t parse OA
то это значит, что SMS-ка пришла в PDU формате и модуль chan_dongle её самостоятельно разобрать не может.
3. Просмотр инфо о GSM модемах в системе
Проверить статус модема можно командочкой в консоли астериска:
dongle show devices
ID Group State RSSI Mode Submode Provider Name Model Firmware IMEI IMSI Number
<dongle_name> 0 Free 22 0 0 life:) E173 21.157.71.00.388 <imei_number> <imsi_number> <tel_number>
Т. к. библиотека для работы с модемами chan_dongle в Астериске опен сорцная и довольно сырая, то можем иногда зависает и отказывается принимать входящие звонки – сьрасывает сразу их. Тогда статус модема будет не Free а Dialing, причем звонков в этот момент нет.
4. Просмотр статистики звонков
Проверить есть ли сейчас активные звонки и сколько было обработано звонков можно командой:
core show calls
0 active calls
5. Перезапуск GSM модема
Чтобы перезагрузить модем не перезагружая всю астериску, нужно выполнить команду в CLI:
dongle restart now <dongle_name>
[<dongle_name>] Restart scheduled
[Oct 25 07:42:05] NOTICE[15627]: chan_dongle.c:417 do_monitor_phone: [<dongle_name>] stopping by restart request
Update.
6. Прерывание определенных звонков.
Вначале отобразим инфо о текущих звонках:
asterisk2*CLI> core show channels
Channel Location State Application(Data)
SIP/3224-00000a19 s@macro-dial-one:42 Up Dial(SIP/4027,15,trI)
IAX2/IAX_Trunk_to_US (None) Up AppDial((Outgoing Line))
SIP/4003-00000a2f s@macro-dialout-trun Up Dial(IAX2/IAX_Trunk_to_US/1001
SIP/4001-0000089e s-CHANUNAVAIL@macro- Up VoiceMail(3102@default,u””)
SIP/3117-00000102 s-NOANSWER@macro-vm: Up VoiceMail(3106@default,u””)
SIP/4027-00000a1a (None) Up AppDial((Outgoing Line))
6 active channels
4 active calls
1553 calls processed
Допустим, мы хотим обрубить звонок пользователю 4003 (выделен). Выполняем команду:
asterisk2*CLI> channel request hangup SIP/4003-00000a2f
Requested Hangup on channel ‘SIP/4003-00000a30’
— Executing [h@macro-dialout-trunk:1] Macro(“SIP/4003-00000a30”, “hangupcall,”) in new stack
— Executing [s@macro-hangupcall:1] GotoIf(“SIP/4003-00000a30”, “1?theend”) in new stack
— Goto (macro-hangupcall,s,3)
— Executing [s@macro-hangupcall:3] ExecIf(“SIP/4003-00000a30”, “0? Set(CDR(recordingfile)=)”) in new stack
— Executing [s@macro-hangupcall:4] Hangup(“SIP/4003-00000a30”, “”) in new stack
== Spawn extension (macro-hangupcall, s, 4) exited non-zero on ‘SIP/4003-00000a30′ in macro hangupcall’
== Spawn extension (macro-dialout-trunk, h, 1) exited non-zero on ‘SIP/4003-00000a30’
— Hungup ‘IAX2/IAX_Trunk_to_US-49’
Теперь можно увидеть, что звонок завершен.
asterisk2*CLI> core show channels
Channel Location State Application(Data)
SIP/3224-00000a19 s@macro-dial-one:42 Up Dial(SIP/4027,15,trI)
SIP/4001-0000089e s-CHANUNAVAIL@macro- Up VoiceMail(3102@default,u””)
SIP/3117-00000102 s-NOANSWER@macro-vm: Up VoiceMail(3106@default,u””)
SIP/4027-00000a1a (None) Up AppDial((Outgoing Line))
4 active channels
3 active calls
1554 calls processed
(Источник)
7. Отслеживание активных звонков в Asterisk
В консоли Linux набираем:
watch -n 1 “sudo asterisk -vvvvvrx ‘core show channels’ | grep call”
Информация обновляется каждую секунду.