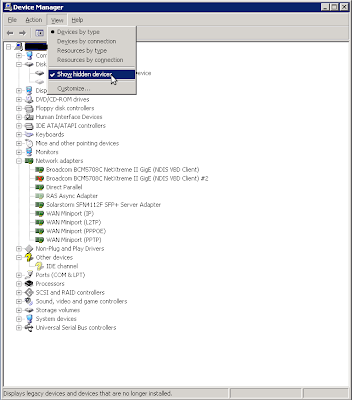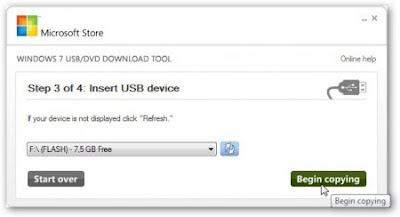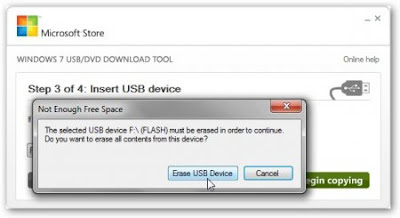Update.
Для того, чтобы протестировать сеть между двумя Windows-машинами, необбходимо скачать бесплатный инструмент NT TCP Testing tool от Microsoft отсюда.
Скачиваем, распаковываем, например, на диск С: в корень.
Далее на первой машине открываем cmd и заходим в папку соответствующую архитектуре Windows:
cd C:NTttcp-v5.28×64
запускаем в режиме приемника:
NTttcp.exe -r -m 4,0,10.1.2.3 -a 6
где -r – режим приемника,
-m – количество_сессий,Номер_ЦП,IP_этой_машины
На втором ПК/сервере делаем то же самое, только вместо ключа -r указываем ключ -s и IP первой машины.
После того, как тест пройдет, наслаждаемся результатами выведенными в консоль.
Old Article.
Steps to do:
1. Download on both Windows machines NTttcp from MS site: http://msdn.microsoft.com/en-us/library/windows/hardware/gg463264.aspx
2. On both Win machines install NTttcp – installation is straightforward.
3. On both Win machines open CMD and cd to installed program’s dir (for x64 machines add (x86) and path must be in quotes):
cd “C:Program Files (x86)Microsoft CorporationNT Testing TCP Tool”
4. In that dir will be .docx document with instructions. According to it:
• To use NTttcp as a receiver, change the name to NTttcpr.exe.
• To use NTttcp as a sender, change the name to NTttcps.exe.
So, rename NTttcp_x64.exe (for x64 machine) as described above.
5. Launch receiver side by executing command:
NTttcpr -m 1,0,10.1.2.3 -a 6 -fr
arguments are:
• “-m 1,0,10.1.2.3” specifies a single thread bound to CPU 0 that is bound on the receiving computer to IP address 10.1.2.3.
• “-a 6” specifies asynchronous data transfer that posts six receive overlapped buffers.
• “-fr” directs NTttcp to always post full-length (64 K) receive buffers.
This example uses the following default settings:
• A buffer size of 64 KB.
• The expected number of buffers to be received of 20,000.
• A receiver that starts listening on port 5001.
6. Then execute the sender command and wait for results:
NTttcps -m 1,0,10.1.2.3 -a 2
runs NTttcps with the following explicit settings:
• “-m 1,0,10.1.2.3” specifies a single thread bound to CPU 0 that connects to the computer with IP address 10.1.2.3.
• “-a 2” specifies asynchronous data transfer that posts two send overlapped buffers.
Results will be like on on pics below: