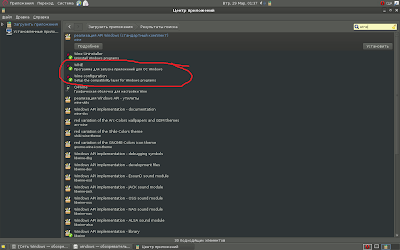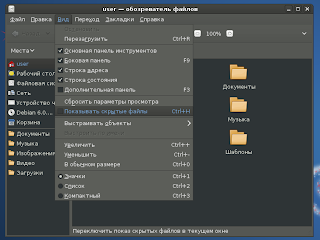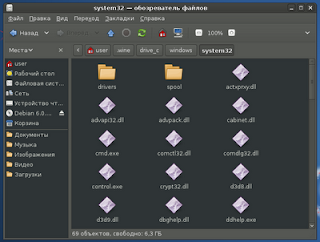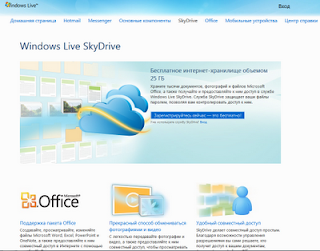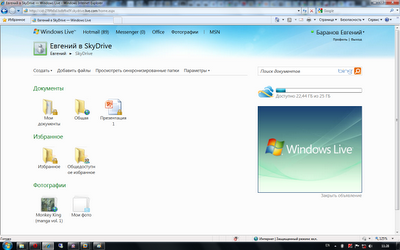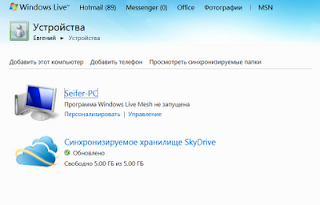Бывает, нужно перенести данные из одного ПК на другой или создать резервные копии документов где-то кроме нашего ПК, а флешки как на зло под рукой нет… что делать? А вот что – пользоваться онлайн хранилищами.
Ранее в этом блоге я описывал работу с сервисом Sugar Sync. Недостаток данного сервиса состоит в необходимости запуска резидентной программулины, которая кушает ресурсы – немножко озу, немножко процессора… немножко, но кушает. Лично я стараюсь минимизировать количество резидентного софта на своем ПК.
Так вот, у майкрософтного сервиса live есть интересный подсервис SkyDrive, доступны по адресу http://explore.live.com/windows-live-skydrive
Этот сервис даёт вам 25 Гб дискового пространства для загрузки любых ваших файлов, но размером не более 50 Мб одного файла. Управление этим онлайн-хранилищем происходит в браузере – ничего дополнительно устанавливать не нужно. Единственный минус – полный функционал доступен лишь в браузере IE. С помощью других браузеров осуществлять управление файлами тоже можно, но всё-таки лучше использовать старый добрый ИЕ 🙂
Для пользования сервисом необходжимо иметь учетную запись на хотмейле. Завести ее очень просто – как всегда, заполняем поля формы и т. п. Я не буду подробно останавливаться на этом.
После входа в службу Хотмеил в строке меню выбираем:
Открывается окошко нашего онлайн-хранилища:
Слева отображается занятое уже нами пространство, а справа – наши папки. Те, что с “замочком” – папки, которые сможет просматривать только хозяин их, т е мы 🙂 А с земным шариком – папки, доступные другим пользователям. Раздел Фотографии нужен для размещения там фотографий и всякой графики – это отдельная тема, сейчас нас не интересующая.
Создание папок и добавление файлов.
Кликаем, например, на папке Мои документы. Далее в меню Создать/ Папка, указываем ее имя и переходим в нее. Нажимаем в меню Добавить файлы… и тут понимаем, почему нужно пользоваться ИЕ. В ИЕ окно выглядит так:
В ИЕ можно просто перетащить из папки все нужные файлы и они по очереди (точнее, по 3 одновременно) зальются на сервер. А в Опере придется через диалоговое окно добавлять файлы по-одному. Когда файлы загружаться, нажимаем Продолжить.
Редактирование и загрузка
С файлами, как видно на скриншоте, можно производжить различные операции. Документ MS Office (текстовый, таблицу Excel, презентацию) можно редактировать в онлайн-версии MS Office, которая является урезанным вариантом устанавливаемой. А можно нажать на кнопку Открыть в Word – будем редактировать файл, как будто он у нас на компьютере, а сохраняться он будет на сервер автоматически. При нажатии на кнопку Еще можно Загрузить файл себе на компьютер, Переименовать его и т. д.
Из минусов следует упомянуть несколько низкую скорость работы сайта, причем даже в Опере. Но этот недостаток почти не напрягает.
Раздел Устройства
Интересная штука получается, если выбрать:
Этот сервис выполняет ту же функции, что и рассмотренный мною ранее Sugar Sync. Здесь нам доступно 5 Гб места (оно отлично от обычного СкайДрайв с его 25 Гб, т е в итоге у нас 25+5 Гб) и без ограничения на размер файла – хоть фильмы заливайте 🙂
Здесь можно добавить для синхронизации данных ПК либо телефон (телефон добавлять я не пробовал – там чтото связанно с СМС-ками).
Для пользования сервисом необходимо установить на компьютер пакет программ Live
Essentials, а точнее – его компонент Live Mesh. Установка его интуитивно понятна, не буду останавливаться на ней. После запуска и авторизации получаем окошко:
Здесь можно задать папку для синхронизации или синхронизировать Избранное ИЕ или шаблоны офиса. Все операции просты и понятны – проще даже, чем в Sugar Sync. А на другом компьютере можно загрузить данные из синхронизируемых папок.
У меня всё 🙂 Сегодня мы познакомились с полезным сервисом от Microsoft – SkyDrive. Надеюсь, эта информация поможет кому-то в его профессиональной и не только деятельности. Всем удачи!