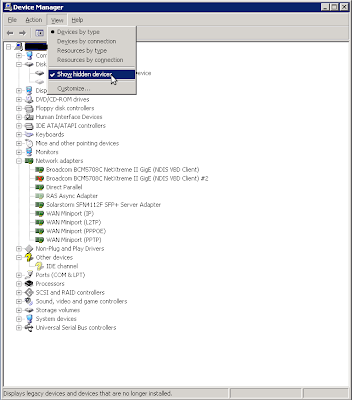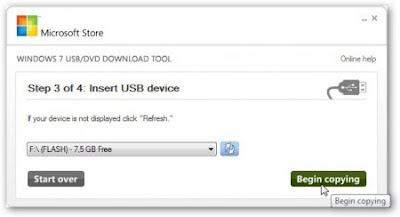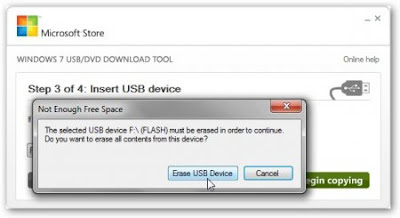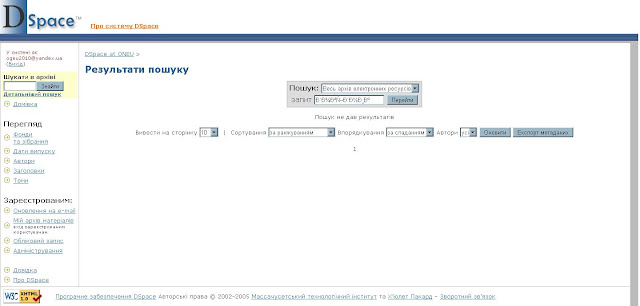aptitude -y install nis portmap
Когда спросит, введем имя нашего домена – например, example.com
Автостарт службы сфейлиться, но не пугайтесь – ему просто не хватает некоторых настроек.
1) nano /etc/default/nis
Здесь прописываем:
2) nano /etc/ypserv.securenets
Здесь закомментируем строчку, разрешающую доступ со всех IP:
# make it comment
# 0.0.0.0 0.0.0.0
И пропишем адреса наших подсетей, например:
255.255.255.0 10.86.35.0
3) nano /var/yp/Makefile
В 119-й линии добавим shadow:
4) nano /etc/hosts
#Добавим также сетевой адрес сервера
10.86.35.10 nis.example.com nis
5) Обновим базу данных NIS сервера командой (введя на запрос имя нашего nis сервера как мы его прописали чуть выше – nis):
servers. master is in the list of NIS server hosts. Please continue to add
the names for the other hosts, one per line. When you are done with the
list, type a <control D>
. next host to add: nis
next host to add:
# push Ctrl+D
The current list of NIS servers looks like this:
localhost
nis
Is this correct? [y/n: y]
y
Building /var/yp/server.world/ypservers…
gethostbyname(): Success
Running /var/yp/Makefile…
make[1]: Entering directory `/var/yp/server.world’
Updating passwd.byname…
failed to send ‘clear’ to local ypserv: RPC: Program not registeredUpdating passwd.byuid…
failed to send ‘clear’ to local ypserv: RPC: Program not registeredUpdating group.byname…
failed to send ‘clear’ to local ypserv: RPC: Program not registeredUpdating group.bygid…
failed to send ‘clear’ to local ypserv: RPC: Program not registeredUpdating shadow.byname…
failed to send ‘clear’ to local ypserv: RPC: Program not registeredUpdating hosts.byname…
failed to send ‘clear’ to local ypserv: RPC: Program not registeredUpdating hosts.byaddr…
failed to send ‘clear’ to local ypserv: RPC: Program not registeredUpdating rpc.byname…
failed to send ‘clear’ to local ypserv: RPC: Program not registeredUpdating rpc.bynumber…
failed to send ‘clear’ to local ypserv: RPC: Program not registeredUpdating services.byname…
failed to send ‘clear’ to local ypserv: RPC: Program not registeredUpdating services.byservicename…
failed to send ‘clear’ to local ypserv: RPC: Program not registeredUpdating netid.byname…
failed to send ‘clear’ to local ypserv: RPC: Program not registeredUpdating protocols.bynumber…
failed to send ‘clear’ to local ypserv: RPC: Program not registeredUpdating protocols.byname…
failed to send ‘clear’ to local ypserv: RPC: Program not registeredUpdating netgroup…
failed to send ‘clear’ to local ypserv: RPC: Program not registeredUpdating netgroup.byhost…
failed to send ‘clear’ to local ypserv: RPC: Program not registeredUpdating netgroup.byuser…
failed to send ‘clear’ to local ypserv: RPC: Program not registeredmake[1]: Leaving directory `/var/yp/server.world’
master has been set up as a NIS master server.
Now you can run ypinit -s master on all slave server.
6) Запускаем демона NIS
7) Необходимо проапдейтить базу NIS:
cd /var/yp
make
Настройка клиентов NIS:
1) Установка:
# add at the last: (domain name) (server) (NIS server’s hostname)
domain example.com server nis.example.com
nano /etc/nsswitch.conf
passwd: compat nis
nano /etc/pam.d/common-session
Добавляем в конец для автоматического создания домашних директорий:
/etc/init.d/nis restart
Всё. Можем заходить с помощью логина из NIS сервера.
Несколько полезных команд:
ypwhich – показывает адрес NIS-сервера
ypcat hosts – показывает список хостов